
こんにちは。
この記事では、Procreateを使ってこのような泡の絵を描く方法を順を追ってまとめています。
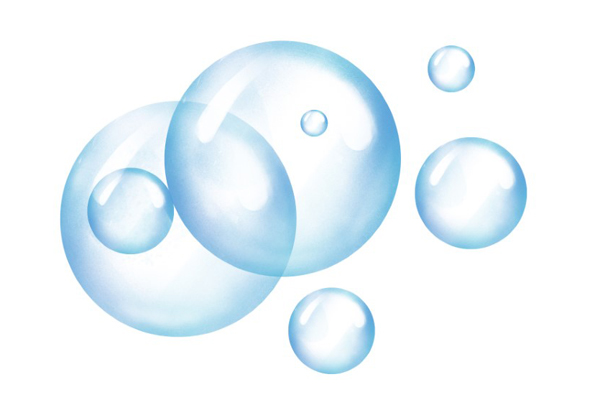
こんな方におすすめ
- Procreate初心者で使い方がよくわからない
- サンプルを描きながらProcreateの基本的な操作に慣れたい
実際に描く過程で必要になるツールやコツを記載しましたので Procreate に慣れるのに役立つと思います。
それではやってみましょう!
Contents
【Procreate】基本の使い方を解説:泡を描く【初心者向け】

1. 泡の色を描く
まず、泡の表面の水色(虹色)をブラシを使って色付けていきましょう。
使うブラシは任意ですが、このイラストでは スプレー→中太ノズル を使用しています。
左側のスライダーでブラシサイズとブラシの不透明度が設定できます。
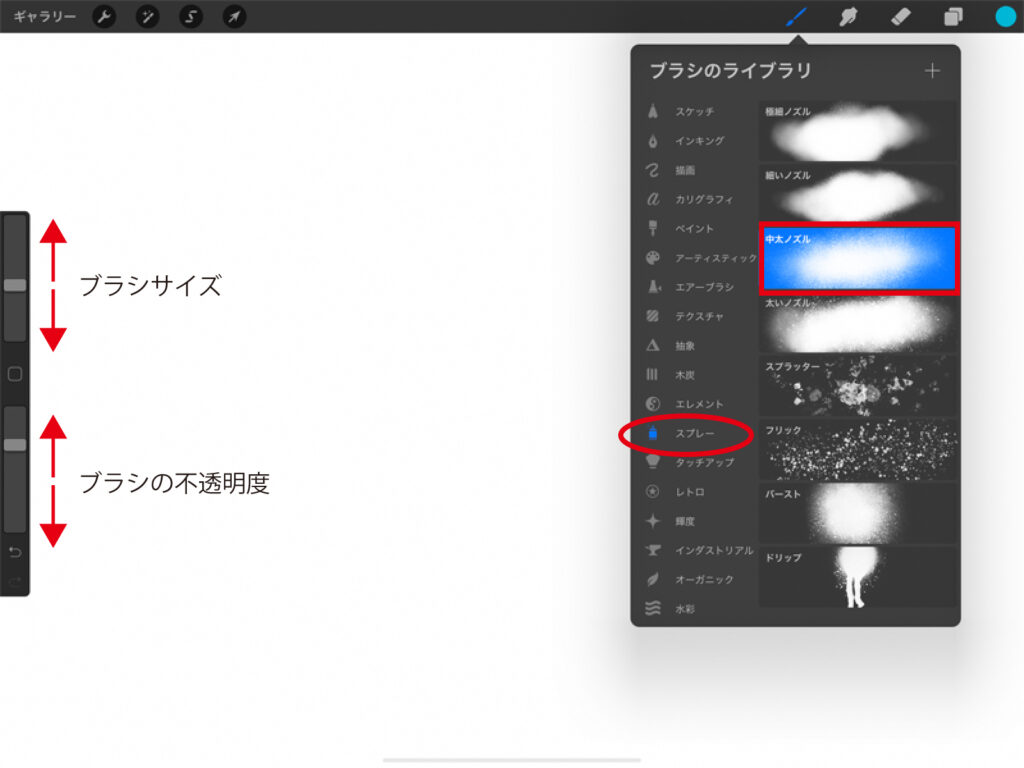
ブラシで描いたところ↓。このレイヤーを以下「色レイヤー」とします。
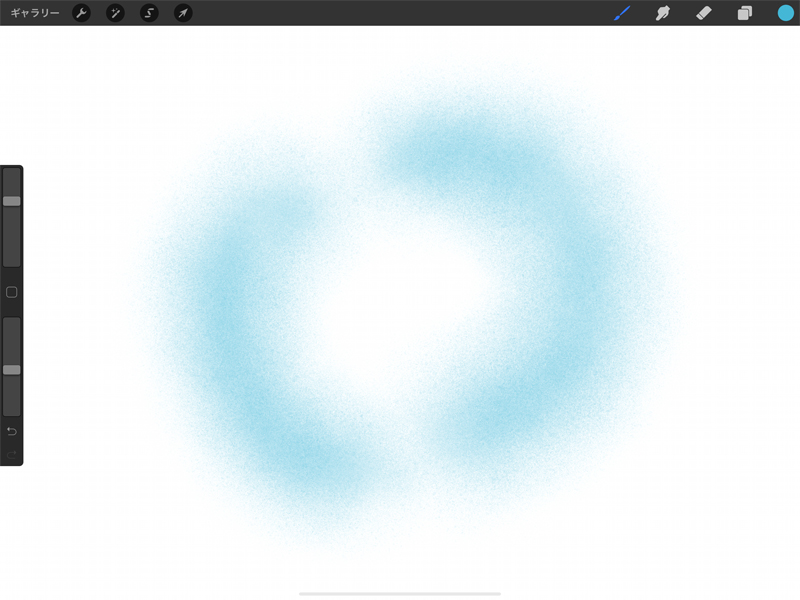
あとで修正できるので、適当で大丈夫です。
2. 丸い図形でマスクする
次に、このように泡の丸い形の中のみを表示させたいので、マスクレイヤーを作成します。
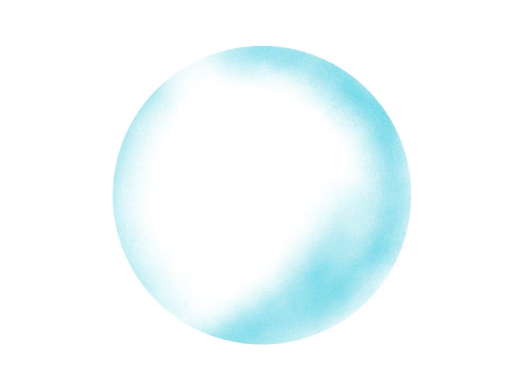
マスクの作成方法
レイヤーをタップするとリストが出るので、「マスク」をタップします。
作成されたマスクレイヤー(以下「マスクレイヤー」)を選択します。
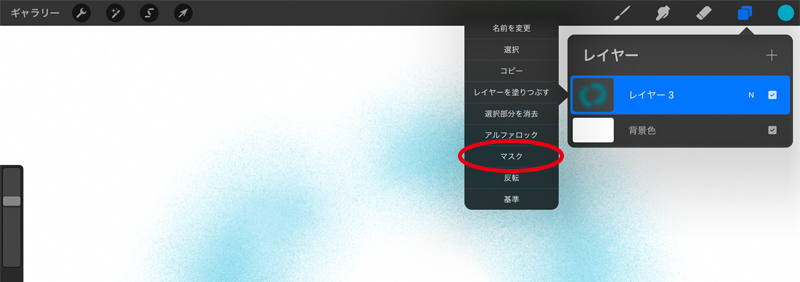
メモ:レイヤーの選択
- 該当レイヤーをタップすると選択され、青くなります。
メモ:マスクの仕組み
- マスクレイヤーに黒で描いた部分がマスクとなり、下にあるレイヤーに描かれた図柄を隠します。
- マスクを部分的に消したいときには、消したい部分を白で描きます。
- グレーで描くとマスクは半透明となります。
正円でマスクするために、まず カリグラフィ→モノライン のブラシでフリーハンドの円を描きます。
円を描いたら、そのまましばらくペン先を離さない状態でいると、きれいな楕円に整えられます。さらにそのままペン先を離さずに画面のどこかを指1本で押さえると、正円となります。
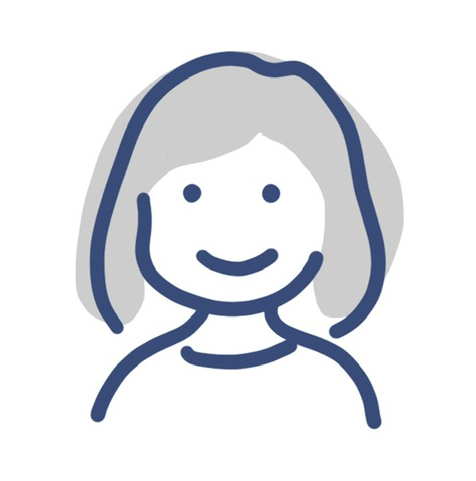
円が描けたら、右上のカラーアイコンをドラッグし、円の内側でドロップします。この操作により、線で囲まれたエリアが指定された色で塗りつぶされます。ここでは黒で塗りつぶすことで丸いマスクを作成しています。
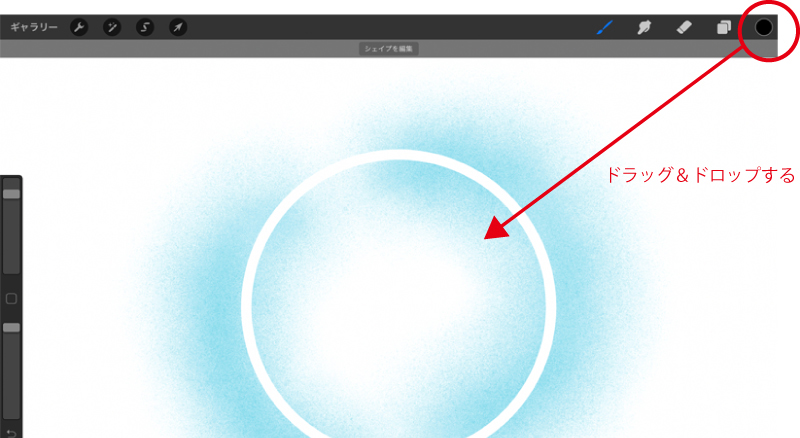
正円でマスクを作成しました↓ 今回のイラストでは円以外のエリアをマスクしたいので、作成したレイヤーマスクの白黒を反転させます。マスクレイヤーをタップし、リストから「反転」をタップします。
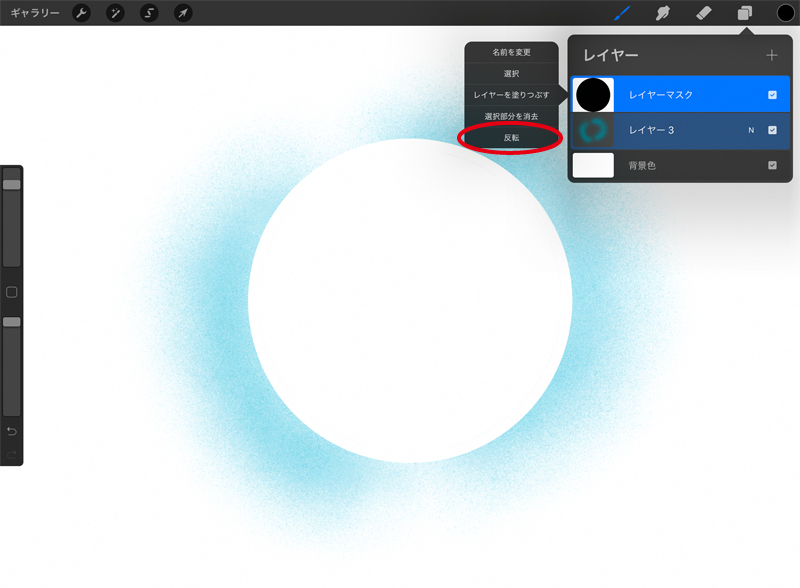
円以外のエリアをマスクすることができました。
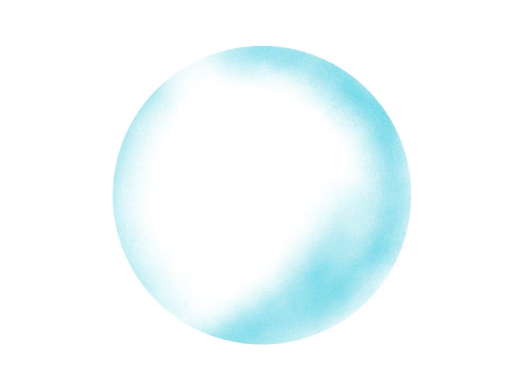
3. 色を追加する
色レイヤーを選択し、ブラシの色を何色か使ってシャボン玉のような虹色を表現します。
このイラストでは先述の中太ノズルブラシの他に、ペイント→アクリル のブラシを薄〜く使っています。
消しゴムツールも併用し自然な表現になるようにします。

消しゴムツールを使って色をのせすぎた部分を修正することもできます。
色をつけた時と同じ「中太ノズル」を使うと自然な感じで修正することができます。
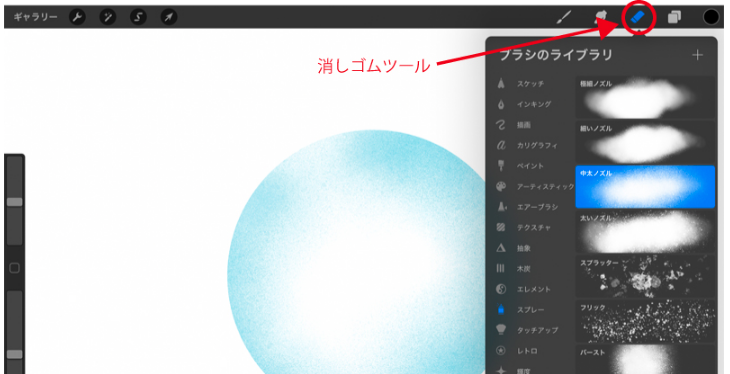
メモ:消しゴムで修正するときの注意
色の部分を修正する際は、マスクレイヤーではなく色レイヤーが選択されていることを確認してください。
4. ハイライトを描く
光が当たって白く光る部分を別で作成したレイヤーに描きます。
別レイヤーで作成することで、後で位置の微調整ができます。
ハイライトを描いたら、そのレイヤーを選択した状態で「選択ツール」をタップすると↓のようにボックスで囲まれます。
ボックスをドラッグすることで移動でき、また上下のひげのような部分をドラッグすることで回転させることができます。

5. イラストを複製する
泡の一粒が完成したら、下記の手順で複製します。
- 泡の色、マスク、ハイライトの各レイヤーを一旦「グループ」にまとめる
- そのグループを「フラット化」する
- コピーして数を増やす
順に説明します。
1. レイヤーのグループ化
選択されたレイヤーの下にあるレイヤーについて、向かって右にスライドすることで複数選択できます(複数選択されたレイヤーは青っぽい色になります)。
レイヤーを複数選択すると、レイヤーボックスの右上に「グループ」という文字が現れるので、そこをタップするとグループ化されます。
2. グループをフラット化する
メモ:フラット化する前に・・
フラット化する前に念のためコピーを残しておくと、後で修正する際などに便利です。
グループ名レイヤーをタップし、出てくるポップアップから「フラット化」をタップします。
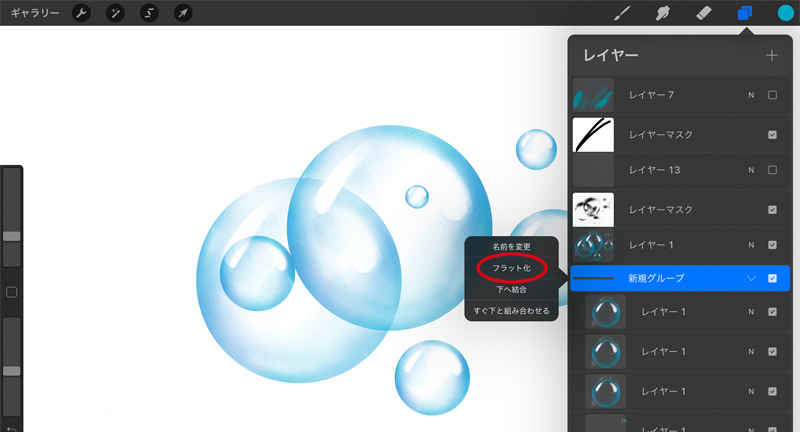
3. フラット化したレイヤーを複製する
レイヤーを向かって左にスライドし「複製」をタップします。
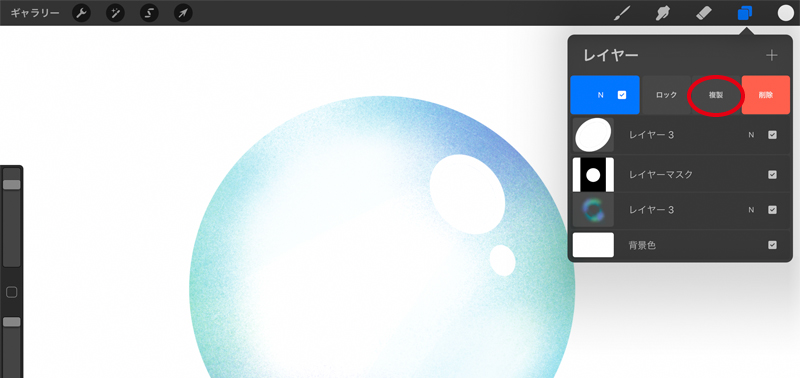
6. 全体を見ながら修正する
複数コピーした泡のイラストをバランス良く配置し、全体を見ながら修正します。
メモ:マスクを使って修正
フラット化したレイヤーに改めてマスクを設定し、消したい部分をマスクする(=黒で塗る)と、元画像を損なわずに修正ができます。
自然に見えるように修正できたら・・
完成!
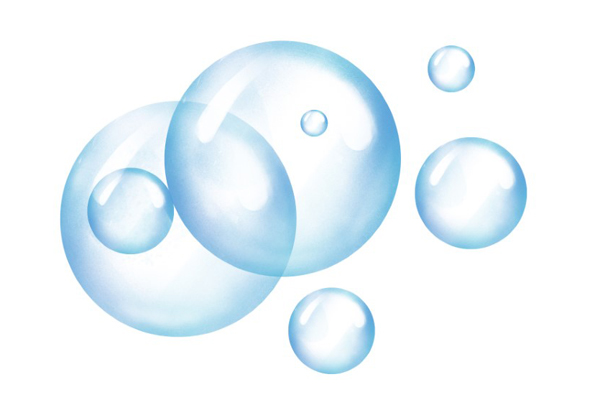
いかがですか?
Procreateではこのように、各ツールを効率的に使うことでいろいろな表現が可能です。
まだまだ沢山の機能がありますので、また紹介したいと思います。
読んでいただきありがとうございました(^^)/
