
こんにちは。めたろんです。

そんな方に向け、この記事では下のような猫のイラストを描く過程を通して、Procreateの基本的な使い方の一例をご紹介したいと思います。

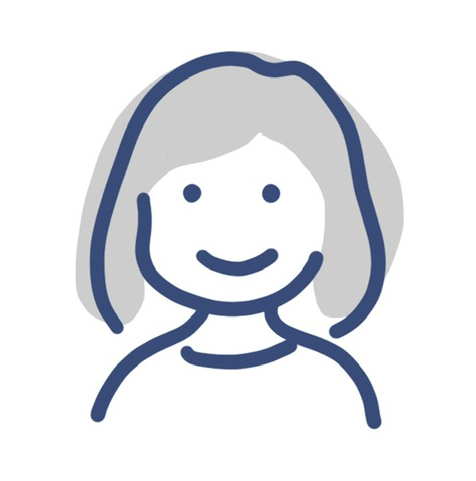
それでは見てみましょう!
【初心者向け】Procreateでイラストを描くコツ:猫編

線画でスケッチする

まず紙に描くのと同じように、線画でラフにスケッチをします。
似てなかったり、こまかな形がゆがんでしまっても気にしないで大丈夫。全体的なバランスを大事にします。
かわいいなと思う箇所や、ここを特に描きたい!と思うポイントを文字でメモするのもおすすめです(下図参照)。
また、この作例はほぼ、下記のブラシ のみで描いています。
使用ブラシ:スケッチ→6B(鉛筆)
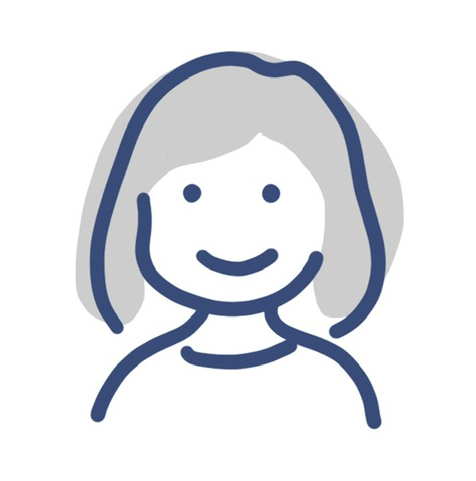

色をつける
色用に新規レイヤーを作成し、大まかな色をつけていきます。
実際の動物を画像を見ると色がたくさんあるように見えますが、例えば三毛猫ならば色は黒、白、茶色にわけられます。
Procreateでは後から修整がいくらでも効くので、最初は塗り絵のようにどんどん塗って大丈夫です。


目を描く
これもアナログ絵と同じコツですが、目など、顔のパーツは早い段階でしっかり描きこんであげると絵が決まってきます。
次の4点を描くことでほぼ目を仕上げられます。
- 虹彩の色
- 瞳孔の黒
- ハイライト
- 目の縁取り

細部を描く
大まかに塗った色を、消しゴムツールで修整したり、あるいは書き足したりして細部を整えていきます。

最初にスケッチしたレイヤー(作例では青い線の部分)を非表示にしてみて、不足がないか見ながら加筆します。
スポイトツールを使うと、見えている色と同じ色を呼び出せて便利です。
スポイトツールについて解説されたページはこちら

影をつける
Procreateでは描画モードと不透明度を設定することで、効率よく影をつけることができます。
大まかな手順は以下のとおり。
- 新規レイヤーを作成し、影をつける部分を大まかにグレーの色で塗りつぶす(作例では一旦猫全体を覆っています)
- この影レイヤーの描画モードを「乗算」に設定し、不透明度を下げる(10%前後)
- 影レイヤーにマスクを設定し、不要な影を消したり付け足したりして修正する


ポイント
影を修整する際にも、描画で使ったスケッチ→6B(鉛筆)ブラシを使うと、毛の感じが出しやすくなります。
全体を見て仕上げる
影をつけたら、もう一度全体を確認します。
必要な部分を加筆・修正したら・・
完成!

いかがですか?
最初はツールの操作に戸惑うことも多いですが、いくつかのお気に入りのブラシ、よく使う機能を把握できれば、効率良く描くことができます。
読んでいただきありがとうございました(^^)/
