
こんにちは。めたろんです。

こんな方に向け、実際にProcreateを使って風景画にチャレンジしてみた感想や、描いてみて分かったコツなどを伝えます。
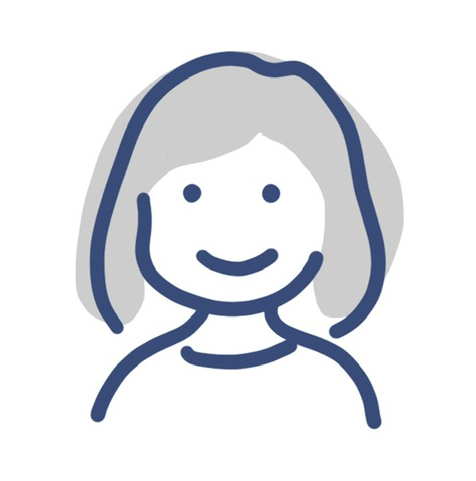
ちなみに、今回描いてみて分かった、Procreateで風景画を描くコツは以下の通りです!
- ぼかしツールが便利!
- 途中までレイヤーに分けて描き、仕上げるときには適宜フラット化すると進めやすい!
- 6B(鉛筆)ブラシは使いやすいが、最適なブラシを見つけるともっと効果的に描けそう!
以下の「まとめ」で詳しく説明します。
それでは見てみましょう!
Contents
【10分で描くイラスト】Procreateで風景画を描いてみる

今回のお手本画像
手前のあざやかな緑と、青く霞んだ遠景、素朴な家屋などがポイントになりそうです。

ベースを描く
まずベースとなる青っぽい色を全体に設定し、ざっくりと線で描いてみます。
使用ブラシ:6B(鉛筆)、モノライン
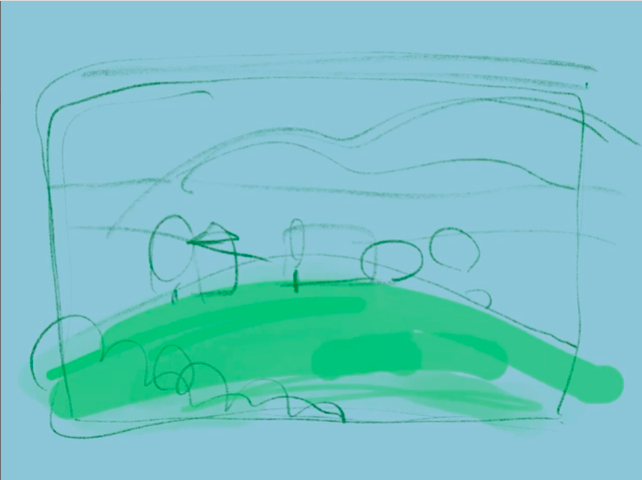
おおまかに色をつける
太めの線を使って、大まかに色をつけてみます。

なじませながら描く
ぼかしツールを使ってなじませながら色を重ねます

線で形をとり、遠近感を出す
濃い色の線で形をとりながら遠近感を出していきます。
手前の丘は縞模様に見えるくらいコントラストをつけると「近い感じ」が出ます。
「マスク」を使ってトリミングをするとそれっぽくなりますね。
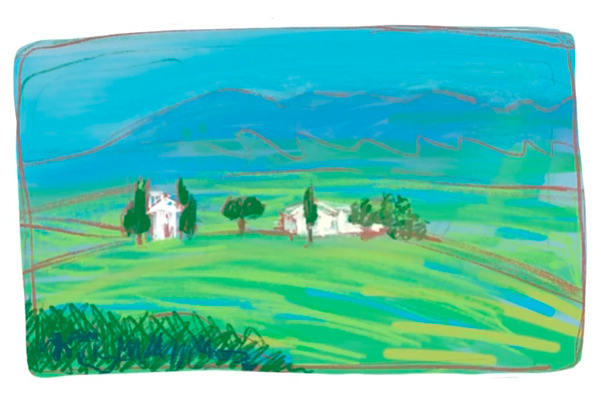
今回はここでタイムアップ。
まとめ
描いてみてわかった、Procreateで風景画を描くコツはこんな感じです。
ぼかしツールが便利!
モノラインなど、くっきりとしたブラシを使うと、絵の具のような微妙な色が出しづらいと感じますが、ぼかしツールを使うことで、一気に微妙な階調の色を作り出すことができ、絵画っぽくなります。
「レイヤーで分けて描く」と「フラット化する」を使い分けると進めやすい!
ある程度絵がかたちになるまでは、大きな色面と線をレイヤーで分けて描くと、頭を整理しながら描けるのでよいです。
ただレイヤーが分かれていると、カラーピッカーを使う際、選択しているレイヤーの色しかピックアップできなかったり、形の修正がしにくかったりするので、そんな時にはレイヤーを統合(フラット化)して描き進めるといいでしょう。
6B(鉛筆)ブラシは使いやすいが、最適なブラシを見つけるともっと効果的に描けそう!
Procreateを使いこなすには、自分にあったブラシを見つけるのが早道のようです。私は6B(鉛筆)というブラシが好きなのですが、より広い面を絵の具のように塗れるブラシで好みのものがまだ見つからないので、色々試してみたいと思います。
いかがですか?
Procreateはまだまだ奥が深そうなアプリなので、いろいろな描き方を試してお伝えできればと思います。
読んでいただきありがとうございました(^^)/
