
こんにちは。めたろんです。

ポテちゃん
Procreateを使ってイラストを描いているけれど、なかなか深みのある絵が描けないな。なにかコツがあるのかな。
ぼかしツールの使い方や効果を知りたい!
こんな方に向け、この記事ではProcreateの機能の中で隠れた優秀機能「ぼかしツール」の基本的な使い方と効果について書いています。
最初にまとめてお伝えすると↓↓
ぼかしツールの使い方
- アイコンをタップする。
- ブラシを選ぶ
- ブラシの大きさと、強さを設定する
ぼかしツールの便利ポイント
- 細かい部分をなじませられる
- 効率的に色味をふやせる
- イラストに簡単に深みを出せる
下で詳しく説明します!
Contents
【Procreate】ぼかしツールの使い方と効果【iPad】

ぼかしツールの使い方
①アイコンをタップする。
②ブラシを選ぶ
③ブラシの大きさと、強さを設定する
描画モードのときは、「不透明度」を調節するインジケーターですが、ぼかしツールの場合は、ぼかしを効かせる強さを調節する感じです。
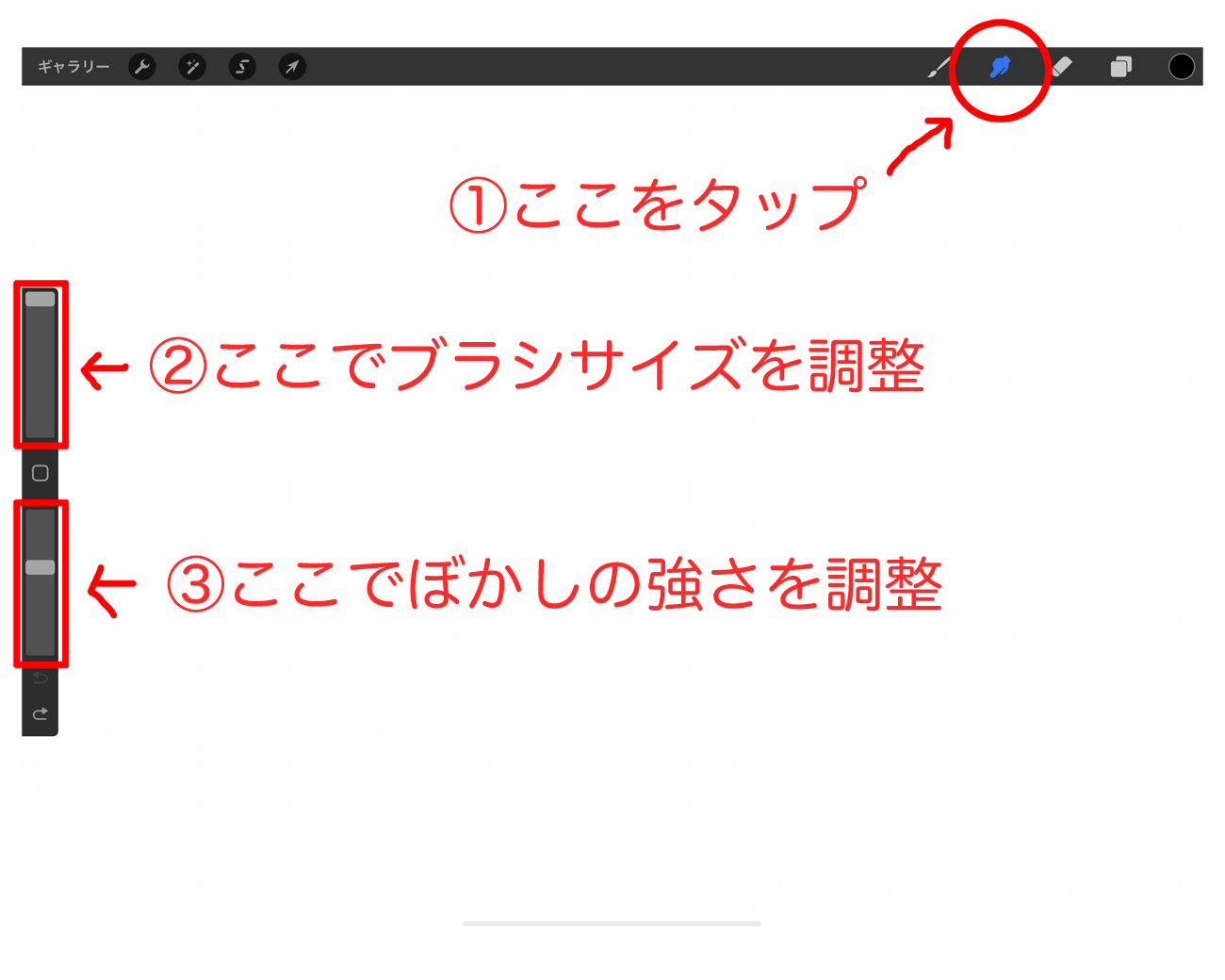
ぼかしツールの便利ポイント
効率的に色味をふやせる
ぼかすことで色味がぱっと多階調となり、なんども色を選ぶ手間がはぶけます。
イラストに簡単に深みを出せる
ぼかすことで影は影らしく、色の移り変わりも自然になるので、時間をかけずに手間をかけた感が出せます。
ぼかしツール使用例:
この例では少しわかりづらいかもしれませんが、、ぼかしツールを使うと荒さがなじみ、見た目の完成度がぐっとあがります。
ぼかしツールを使う前

ぼかしツールを使った後
細かい部分をなじませられる
Procreateのブラシは、筆のように先細りで描けるブラシが少ないようです。カスタマイズすれば作れると思いますが、慣れないうちはそれも大変。
そこで鉛筆タイプの細いブラシで細かい部分を塗ってからぼかしツールでぼかすと、細部のなじませにも対応できます。
リンク
まとめ
ぼかしツールの使い方
- アイコンをタップする。
- ブラシを選ぶ
- ブラシの大きさと、強さを設定する
ぼかしツールの便利ポイント
- 細かい部分をなじませられる
- 効率的に色味をふやせる
- イラストに簡単に深みを出せる
いかがですか。
便利なツールを上手く使ってすてきなイラストを描きたいですね!
読んでいただきありがとうございました(^^)/
